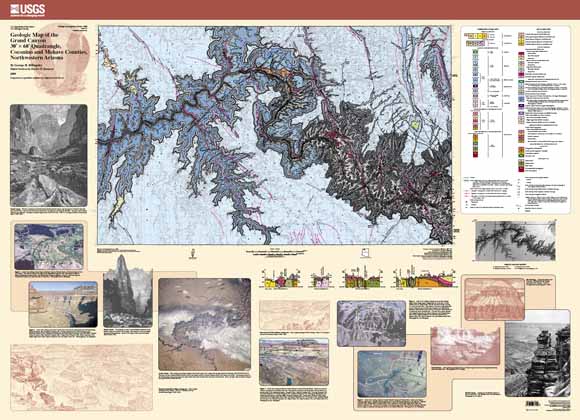Various motivations could prompt the need for mapping words from snapshots or digitized documents. Whether the objective is to gather words from a still shot on Instagram or YouTube, or any other source, selecting the suitable tool for the extraction of text from images is critical. Regardless of the individual reasons, a handful of efficacious resources exist, enabling quick and accurate extraction of text from an array of graphical representations.
Accelerated Text Mapping From Snapshots
Take note, OCR (Optical Character Recognition) constitutes a key technology foundational for the transformation of text from images to a format comprehensible by machines. OnlineOCR.net offers a sophisticated OCR solution crafted for speedy and precise extraction of text from scanned records, PDF files, and image files without necessitating extensive manual interaction. This tool has been engineered to be flexible, allowing the transformation of text from PDF documents, scanned records, snapshots, pictures, and additional formats. Once the image to text conversion has been completed comprehensively, the copied text can be pasted in any preferred location with a simple click.
Five Prime Methods To Derive Wordings From Images
Sift through the subsequent approaches and select the optimum one for efficient extraction of words from snapshots.
Mapping Text From Images Via OnlineOCR.net
OnlineOCR.net stands out as an efficacious web-oriented tool for performing OCR conversions online. The tool’s image to text feature allows users to extract text from various formats such as jpg, jpeg, png, jfif, gif, webp, PDF, and others, saving the information into editable text file formats. Irrespective of the frequency with which text extraction from digitized records or snapshots is needed, this OCR transformer delivers consistent results accurately and hassle-free.
Highlights Include:
- Translation of Extracted Wordings into Various Formats (txt, doc, docx, xls, xlsx, pdf, csv, odt, etc).
- Support for Multiple Snapshot Formats for Text Conversion
- Multi-Lingual Support
- Simultaneous Conversion of Up to 20 Images for Free
- Advanced OCR Scanning
- Minimal Manual Input
- Copy to a Clipboard
- Access Anywhere
- Error-Free OCR Conversions
The steps to extract text from snapshot or scanned records with OnlineOCR.net are simple:
- Upload the desired images, photos, or scanned documents for text extraction.
- Once uploaded, click ‘Convert’ and wait for the conversion process to complete.
- Copy the extracted text to the clipboard or download it in the desired document format.
Text Extraction From Snapshot Using Word
Microsoft Word, a free tool, is regarded as one of the fastest means of transforming images into text. The existing image file needs to be converted into a PDF document format, which is then converted into an editable text file. MS Word’s broad compatibility with both Mac and Windows OS makes it an excellent choice for image text extraction.
Following are the steps for using Word’s OCR function:
- Open a blank MS Word document and click on ‘Insert’ to upload the image you intend to convert.
- Navigate to ‘File’ > ‘Save As’, and select PDF as the export format. Close the document afterward.
- Re-open the Word document and go to ‘Open’ > ‘Browse’. Click on the recently saved PDF document file.
- At this point, MS Word will ask you for confirmation to convert the PDF file into an editable text format.
- After the conversion process is over, the extracted text will be visible on the MS Word document.
Do bear in mind that MS Word can take considerable time to complete the conversion process. Therefore, patience is essential when extracting text from multiple images using MS Word.
Text Extraction From Snapshot Using Google Docs
The principal function of Google Docs is to create and modify Word documents, Spreadsheets, and presentations. Besides that, it also allows extraction of text from visuals, images, or screenshots with a few simple clicks.
Following steps enable conversion of image text into editable text format:
- Log into Google Docs using any web browser and your Google account.
- Click on ‘New’ > ‘File Upload’, and add the required image. Right-click on the document and proceed to ‘Open with’ > ‘Google Docs’.
- The program will extract the text and paste it below the image on a new document file. The extracted text can be copied and pasted for editing needs.
Do note that Google Docs lacks an in-built screenshot feature. To extract text from a screen capture, you have to upload it into the program, which will then do the needful in no time at all.
Mapping Wording From Pictures on iPhone
iPhones running iOS 15 or a later version have a built-in “copy text from image” capability which can be used to translate words from stored photos or any online images into text.
To access this feature: Choose the image from your Photos app or online, click and hold the selected words to trigger the Live Text feature. Then, copy the text and paste it into a chosen location. For extra options such as ‘LookUp’, ‘Translate’, ‘Select All’, ‘Search Web’, or ‘Share the Text’, navigate within the available alternatives.
Text Extraction From Snapshots In Google Photos
Google Photos, apart from other functionalities, also enables text extraction from snapshots, screen captures, and more. The conversion of a snapshot into an editable text format is made uncomplicated with the utilization of Google Photos.
To convert an image to text format:
- Log into your Google account via the Google Photos official website.
- Open the image containing text within the program.
- Google Lens will detect and display the “copy text from image” option. Clicking on this option will reveal the text on the right-hand side of the main screen.
- Copy the extracted content and paste it into your desired location.
Regardless if the user is operating the mobile apps on Android or iOS, the protocol remains the same. Regrettably, Google Lens might not be able to detect every word or character comprehensively. Some may be missing after the completion of the text extraction process.
Final Thoughts
Understanding how to extract text from snapshots quickly and free of charge can be quite beneficial. We’ve highlighted several reliable and effective tools that can be used without requiring significant user input. While using these tools, we highly recommend OnlineOCR.net as it offers a comprehensive image text extractor with an innovative user interface, ensuring the highest possible accuracy in text extraction.